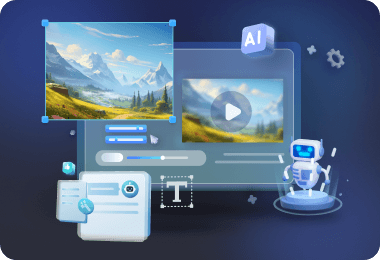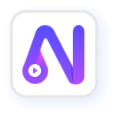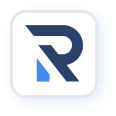User Guide of iMyFone EasifyAI
iMyFone EasifyAI is an AI efficiency toolbox that operates on the Windows system. You can utilize multiple AI tools within a program, eliminating the need to download multiple software. EasifyAI is designed to boost work efficiency anywhere and anytime through AI tools.
iMyFone EasifyAI Product Instructions
If you need to use multiple AI tools but don't want to download a bunch of software, EasifyAI is undoubtedly going to be your most reliable assistant.
Step 1 Launch EasifyAI
Start iMyFone EasifyAI and enter the main interface. From there, select the tool you wish to use.
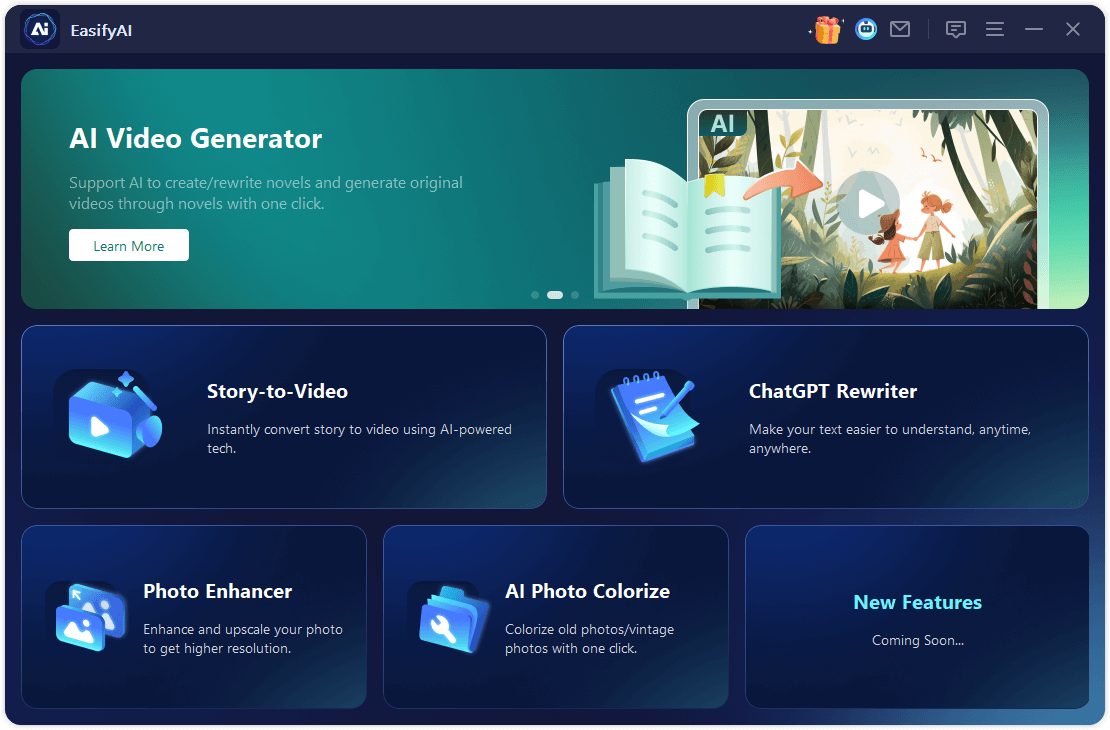
Step 2 Tool Loading
The first time you use the AI tool, the program will need to load. This process won't take too long, so please be patient.
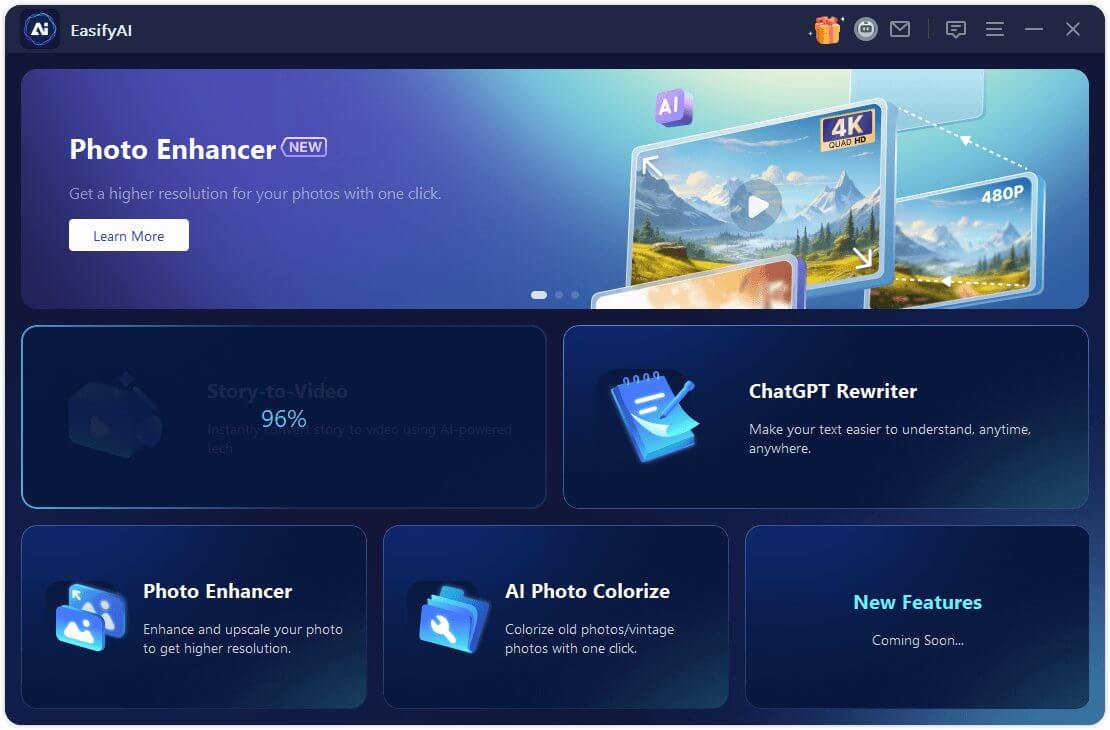
Step 3 Tool usage
(1) Loading Completed
After the tool finishes loading, the system will automatically launch the selected tool for you. You can choose to view and use it.
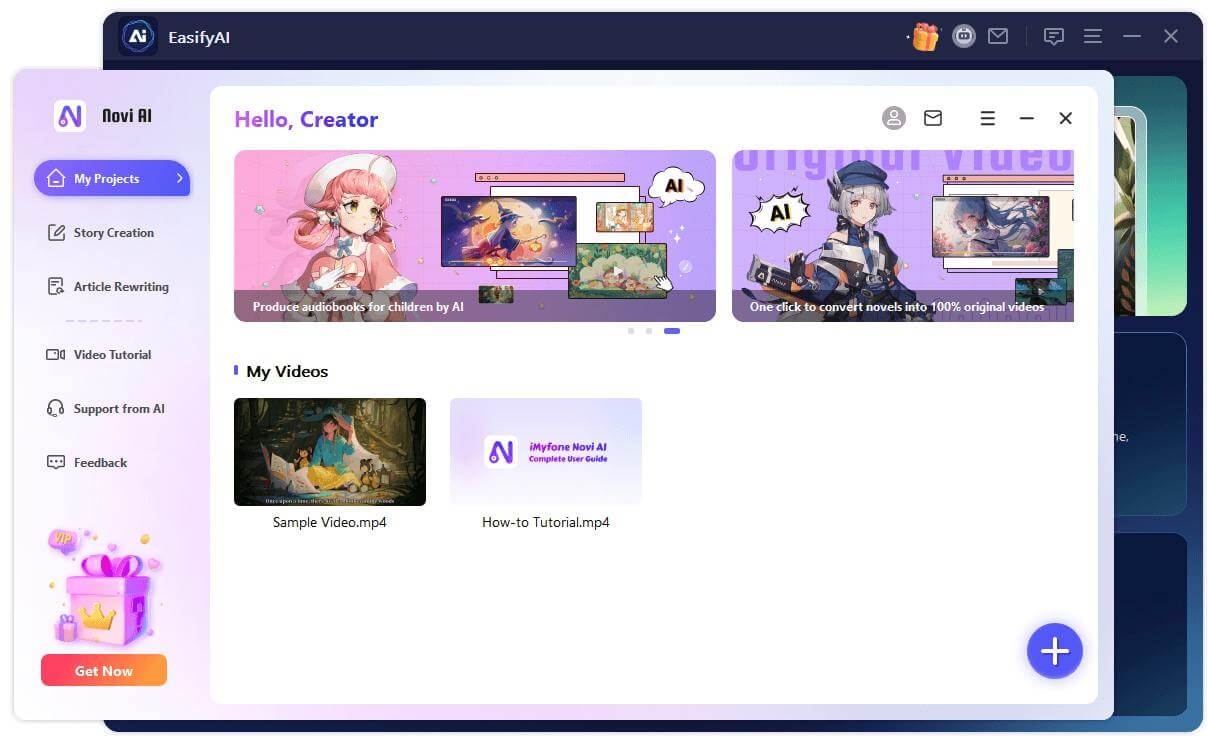
- After your initial use of the feature, subsequent usage won't require a second loading. You can directly open the feature for use.
(2) Tool usage
User Guide of EasifyAI Story-to-Video
Click here to check the User Guide of EasifyAI Story-to-Video.
User Guide of EasifyAI ChatGPT Rewriter
Click here to check the User Guide of EasifyAI ChatGPT Rewriter.
User Guide of EasifyAI Photo Enhancer
1. Navigate to the image enhancement processing page.
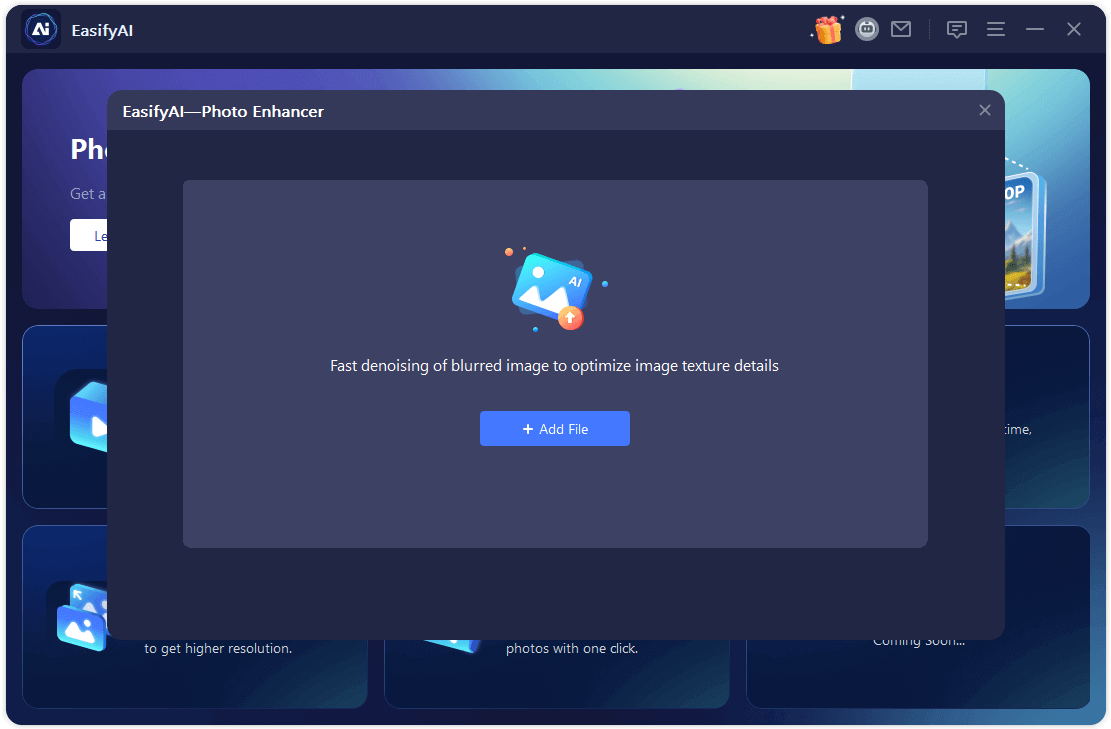
2. Choose the images you need to process and upload them.
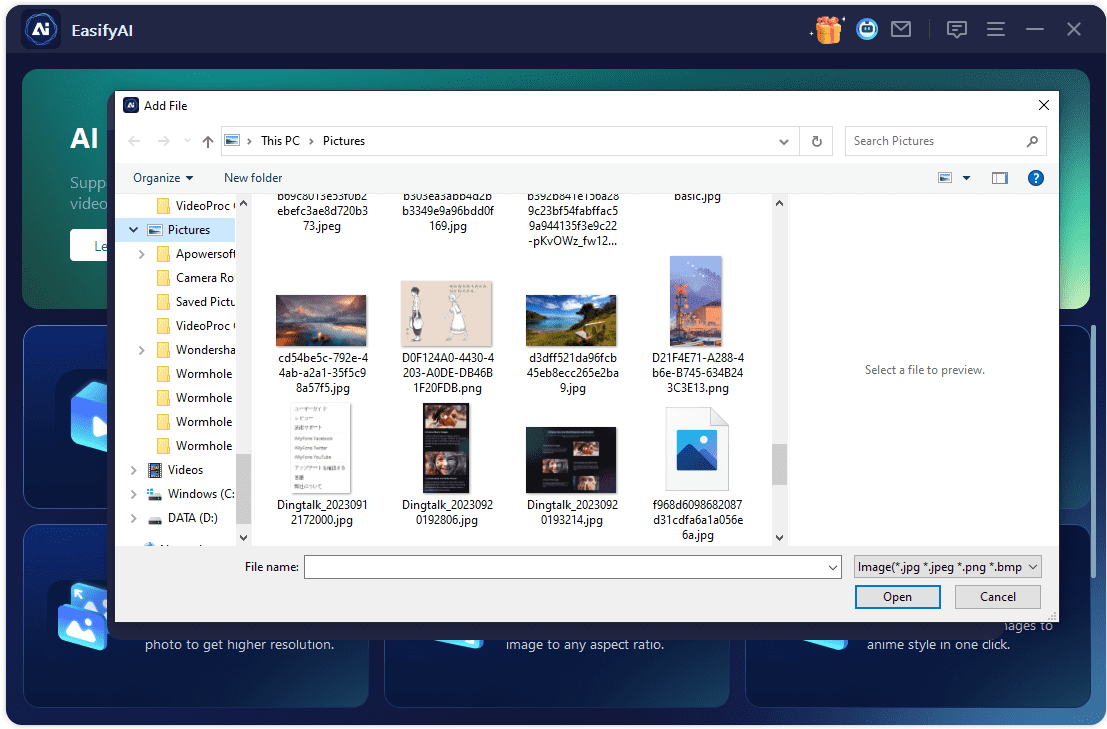
3. The AI will automatically handle it for you, and this process won't take too long. Please be patient.
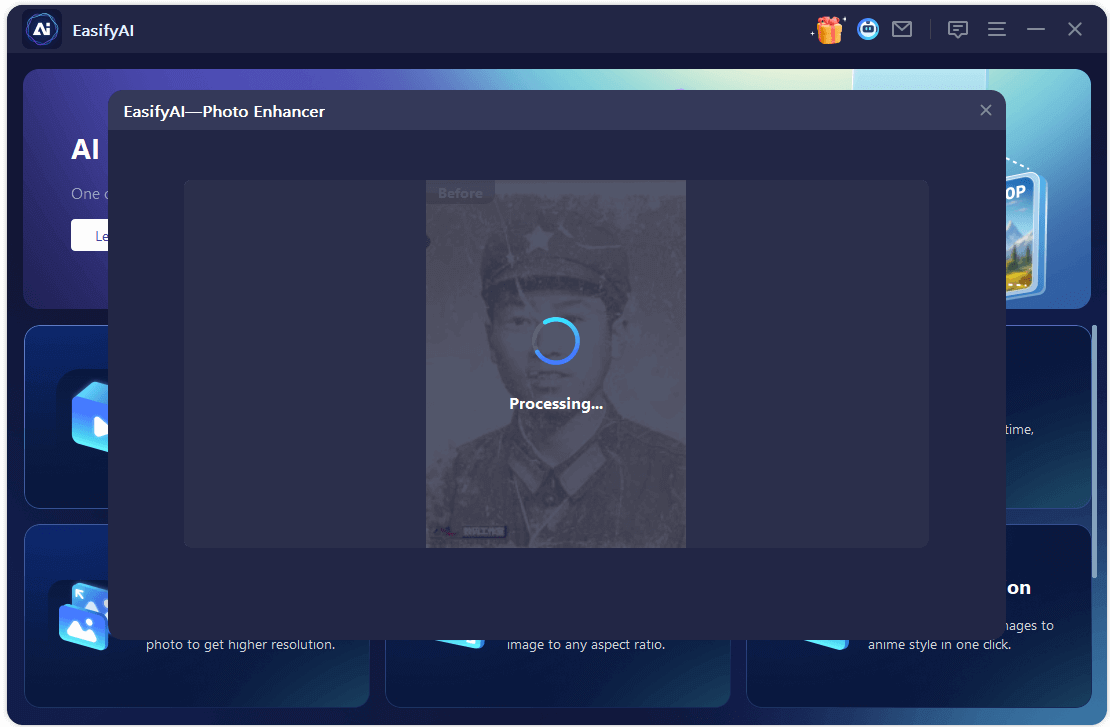
4. You can choose to save or select other images for processing.
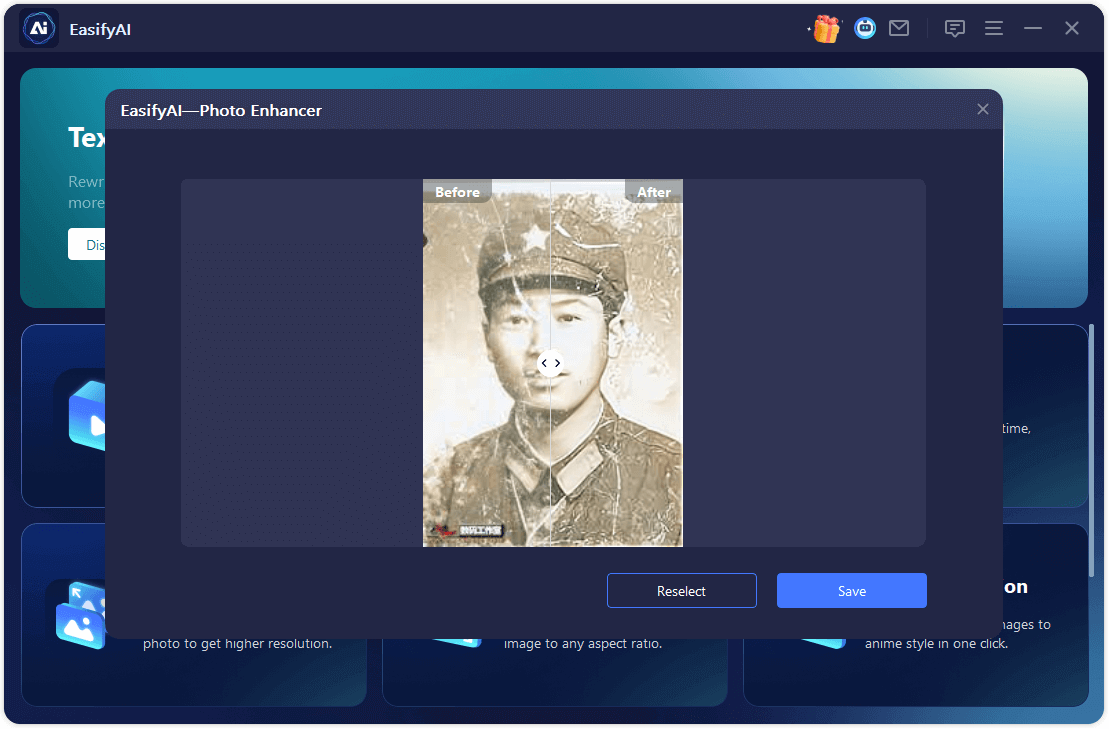
User Guide of EasifyAI Photo Uncrop Tool
1. Navigate to the image uncrop page.
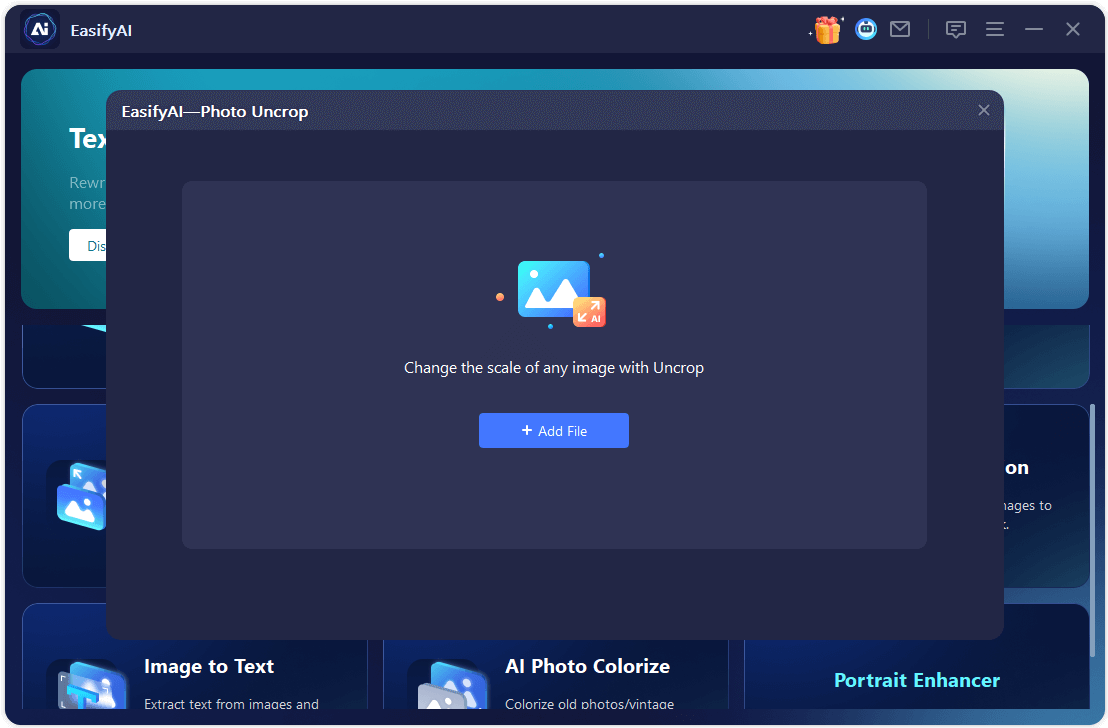
2. Select the images you want to process and upload them.
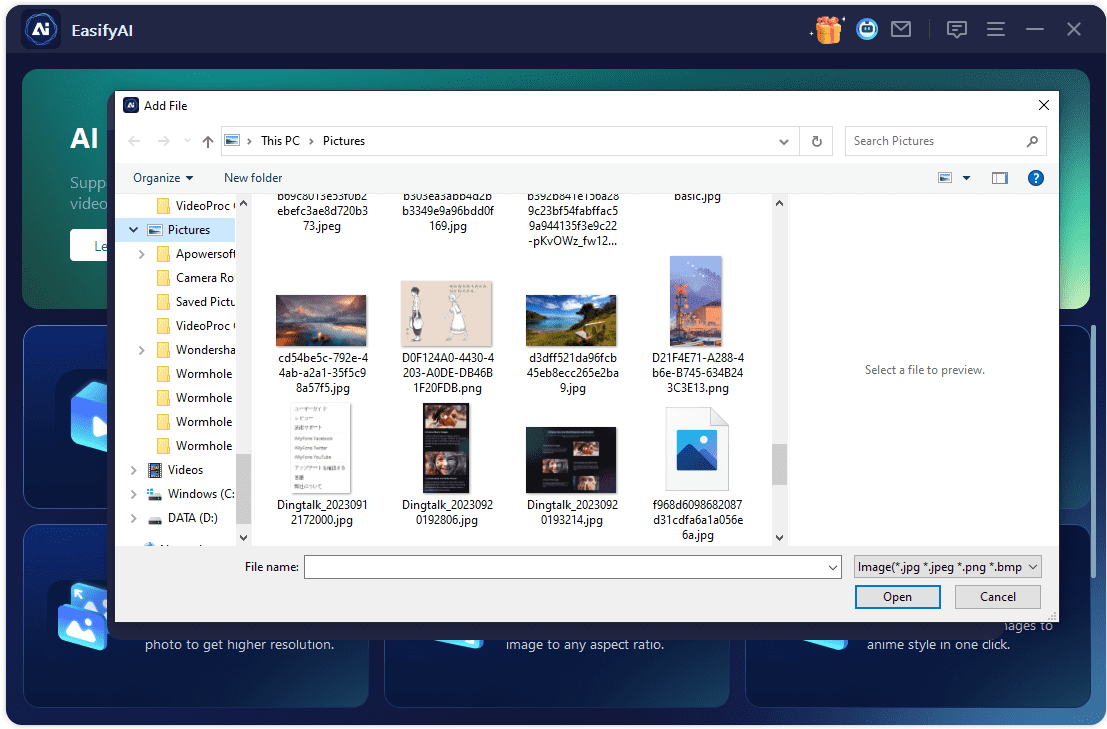
3. Choose the aspect ratio you need for the image or customize the image size.
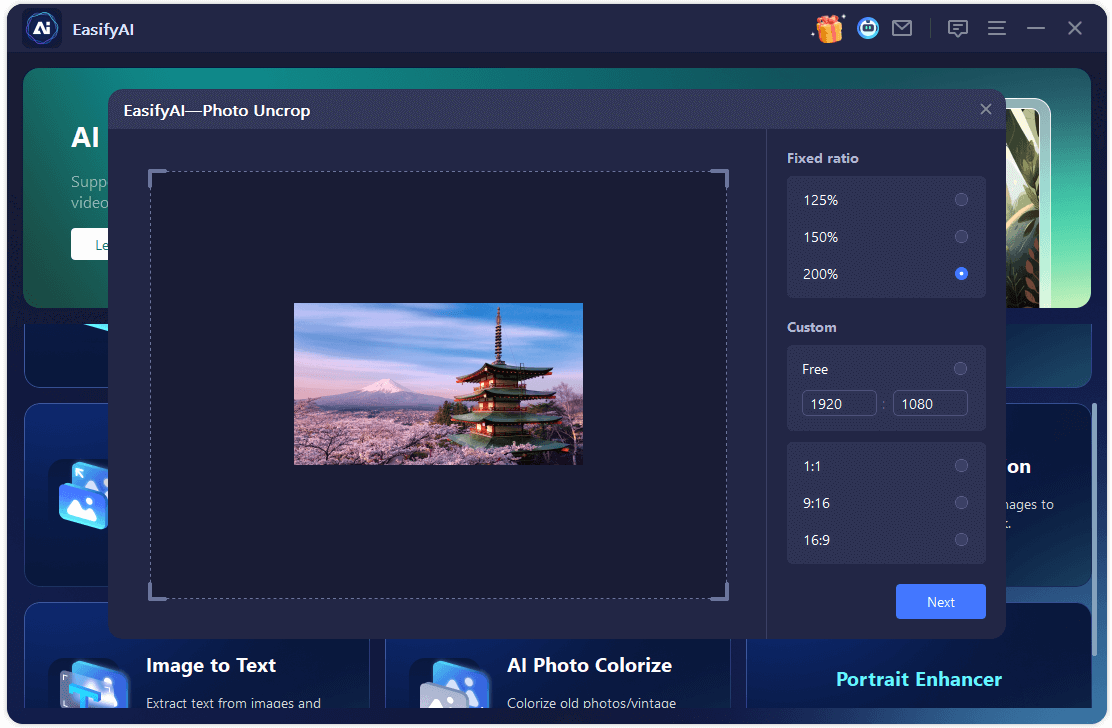
4. Processing (This won't take too long, please be patient).
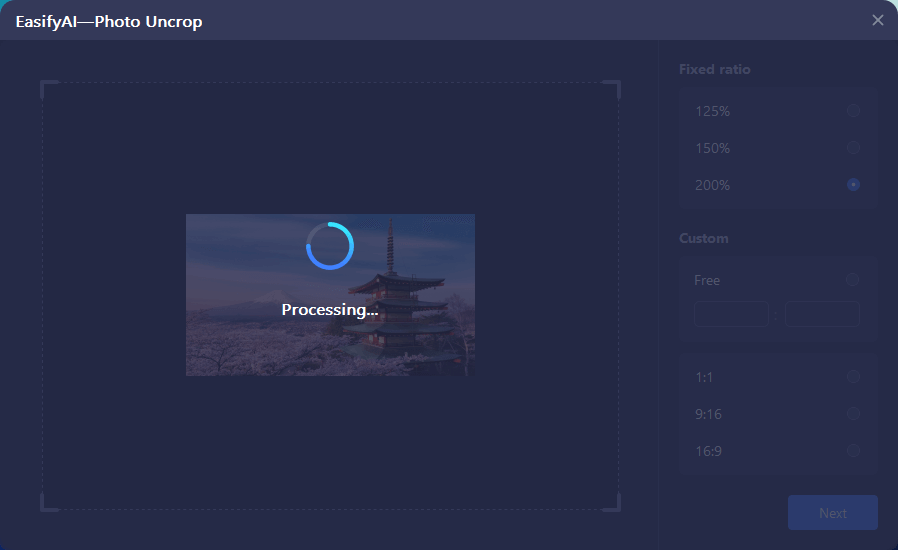
5. After processing is complete, you can choose to save or select images again for further processing.
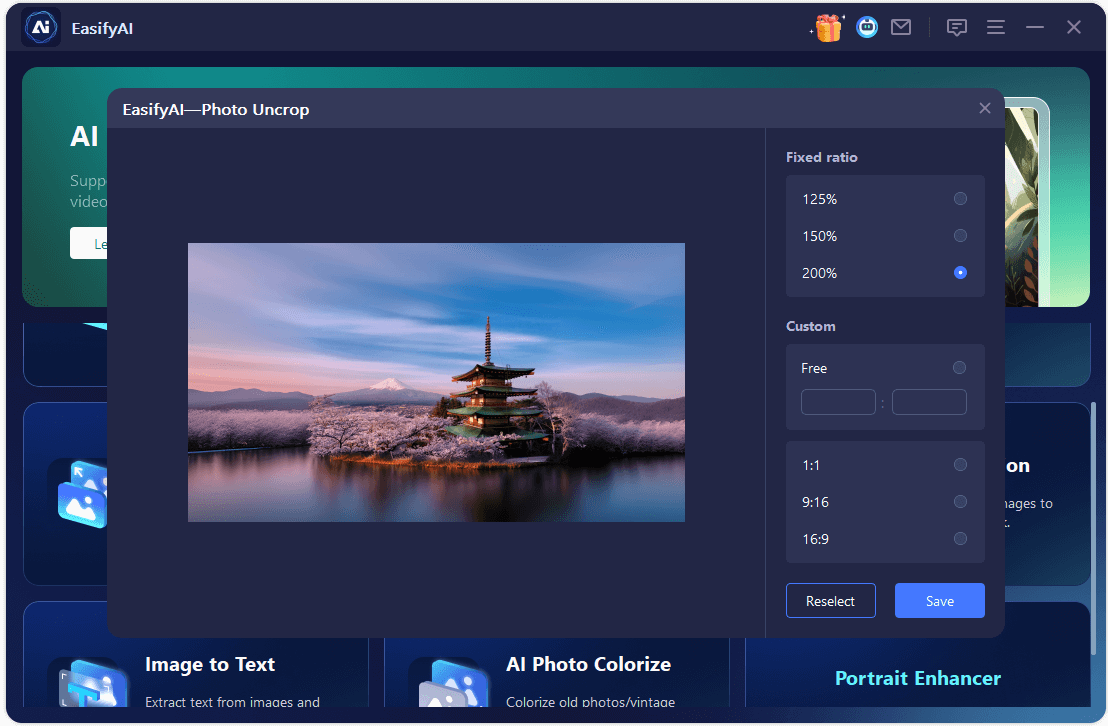
User Guide of EasifyAI Image Animation
1. Enter the Image Animation page.
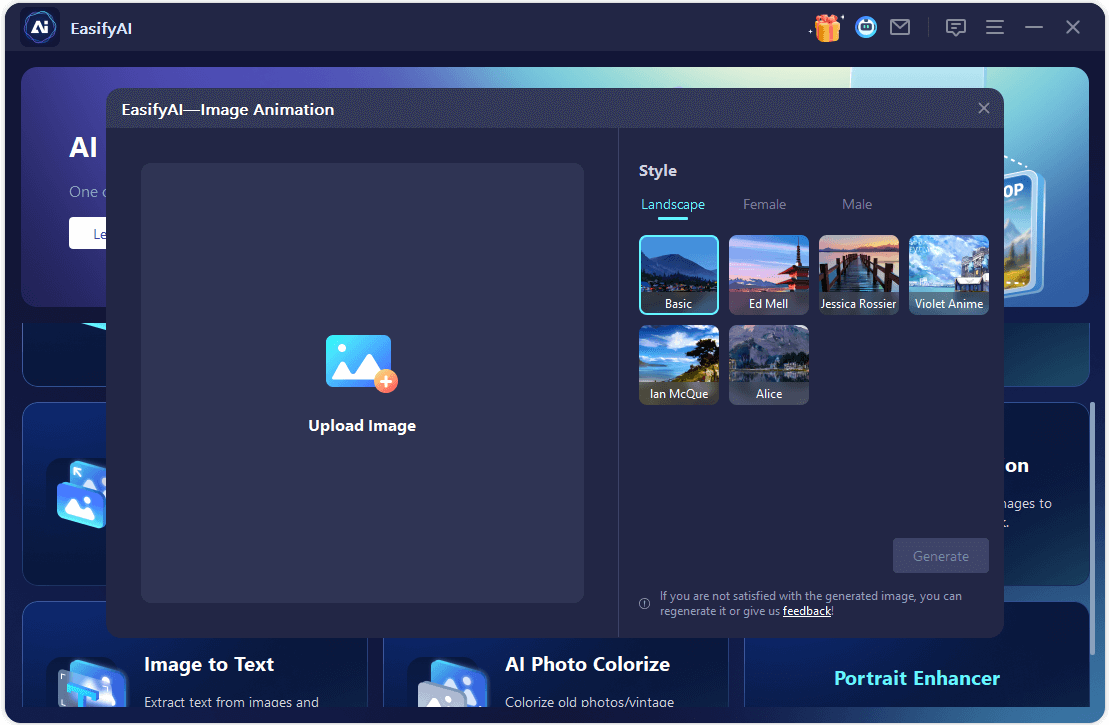
2. Select the images you want to process and upload.
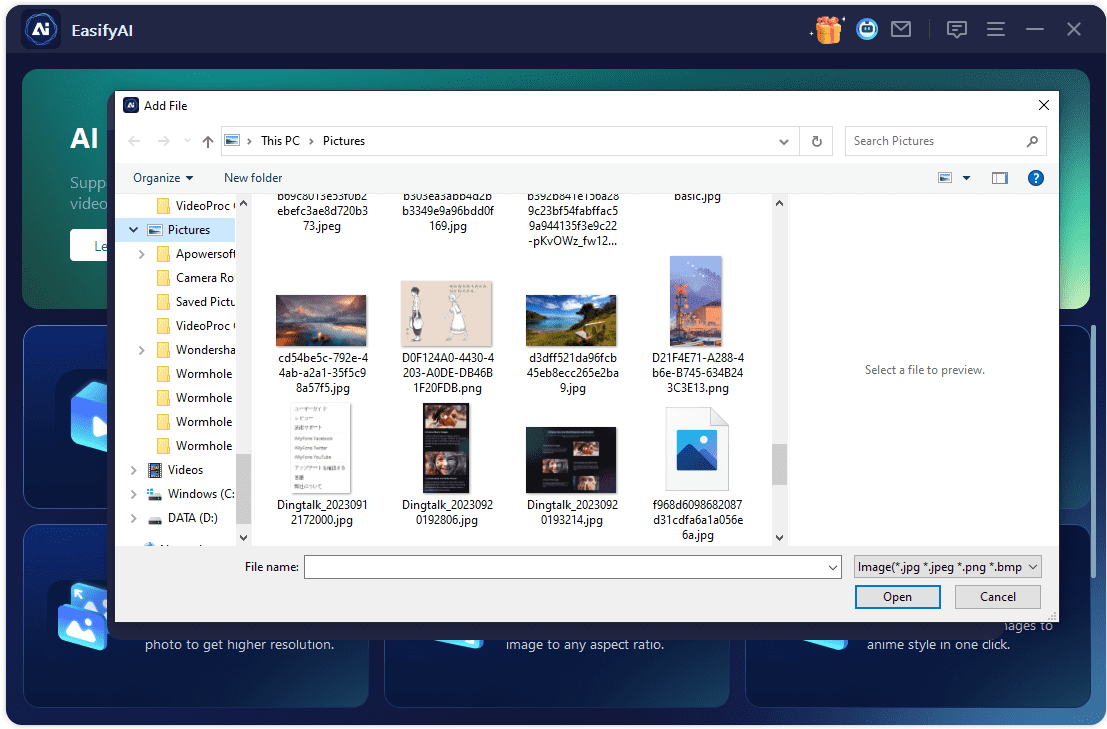
3. Choose your preferred anime style and generate.
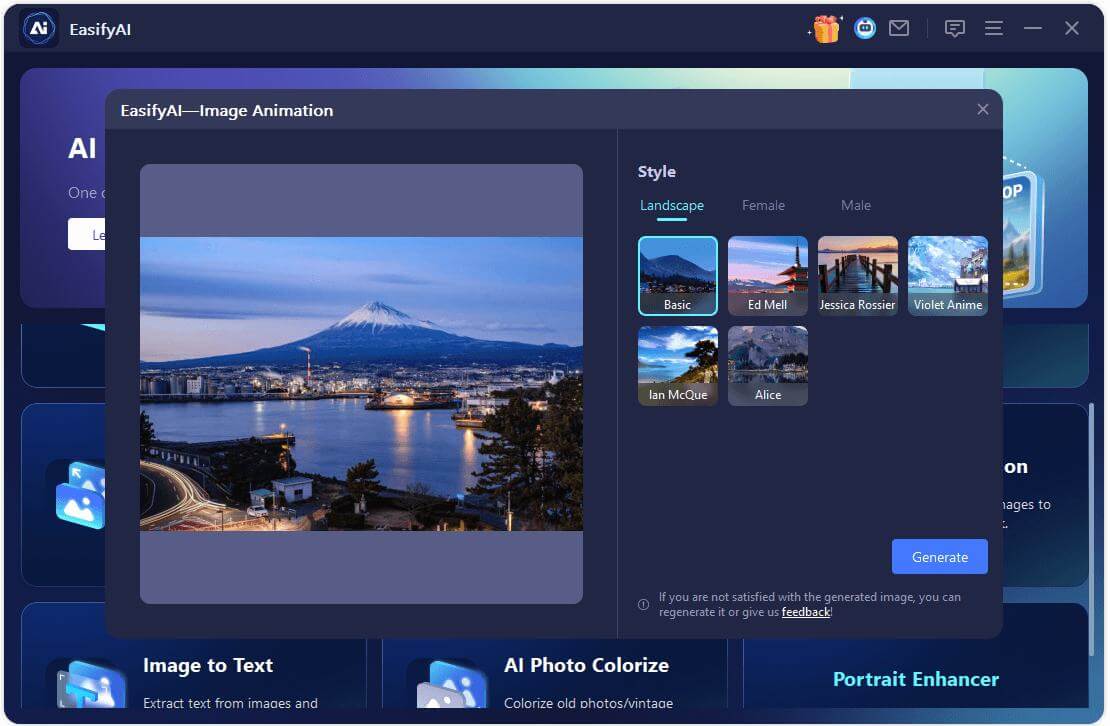
4. Processing (This won't take too long, please be patient).
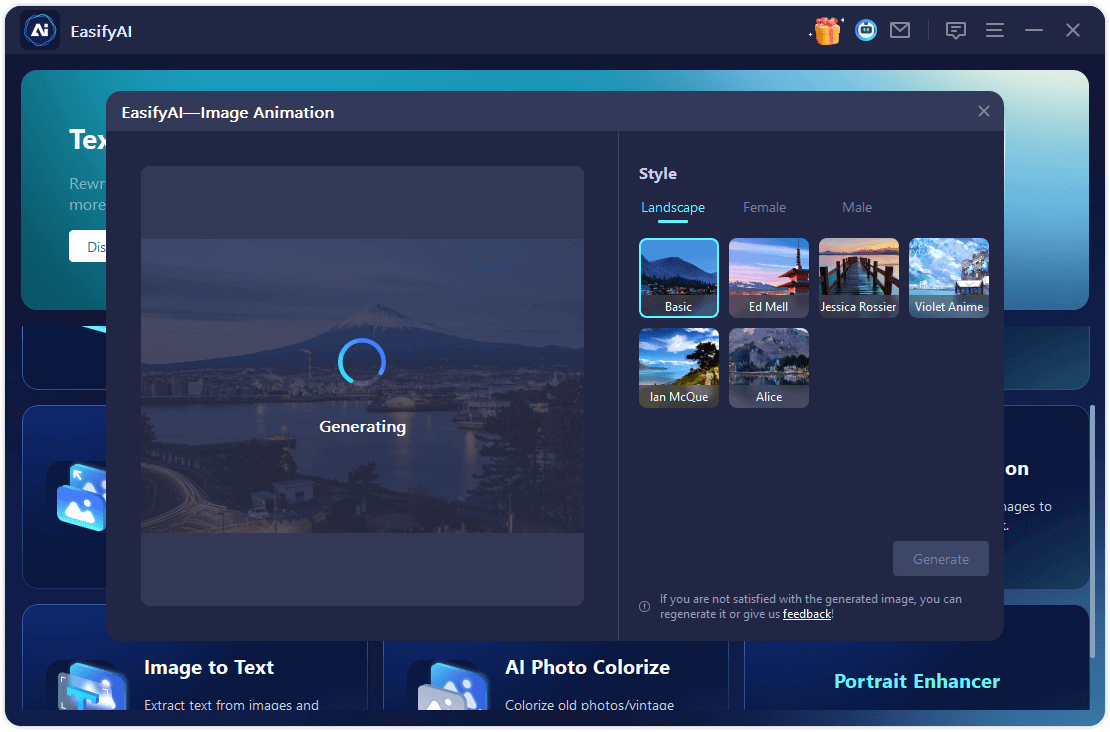
5. After processing is complete, you can choose to save or select images again for further processing.
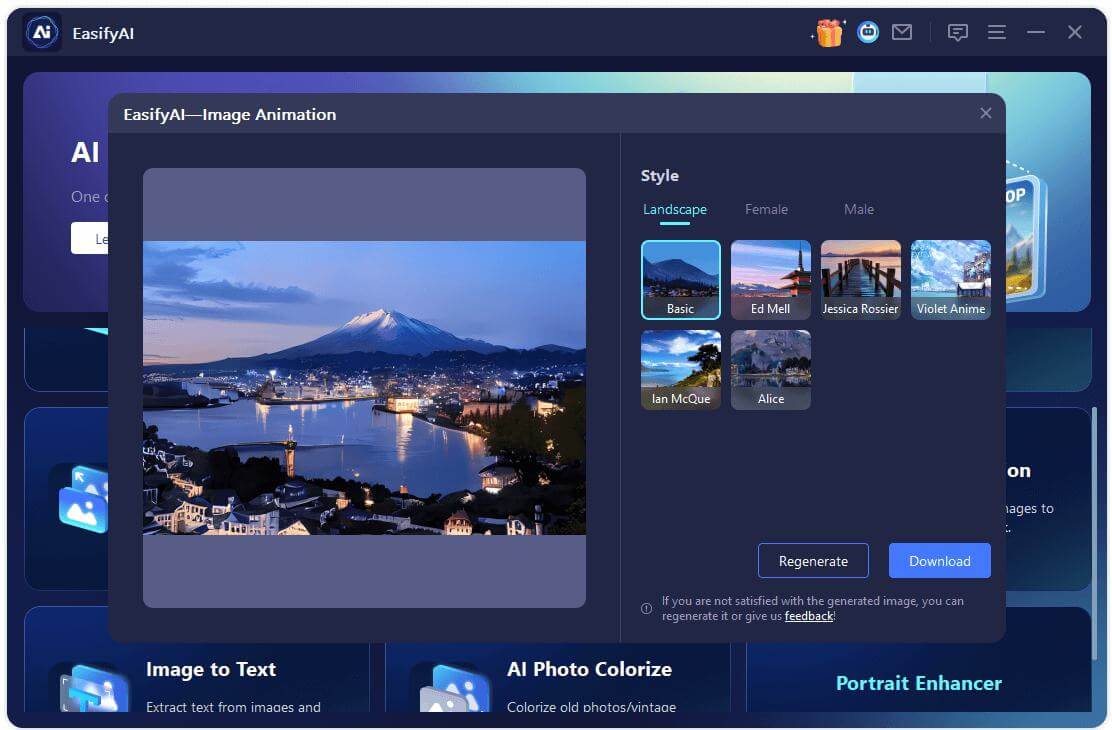
User Guide of Image to Text
1. Enter the Image-to-Text page.
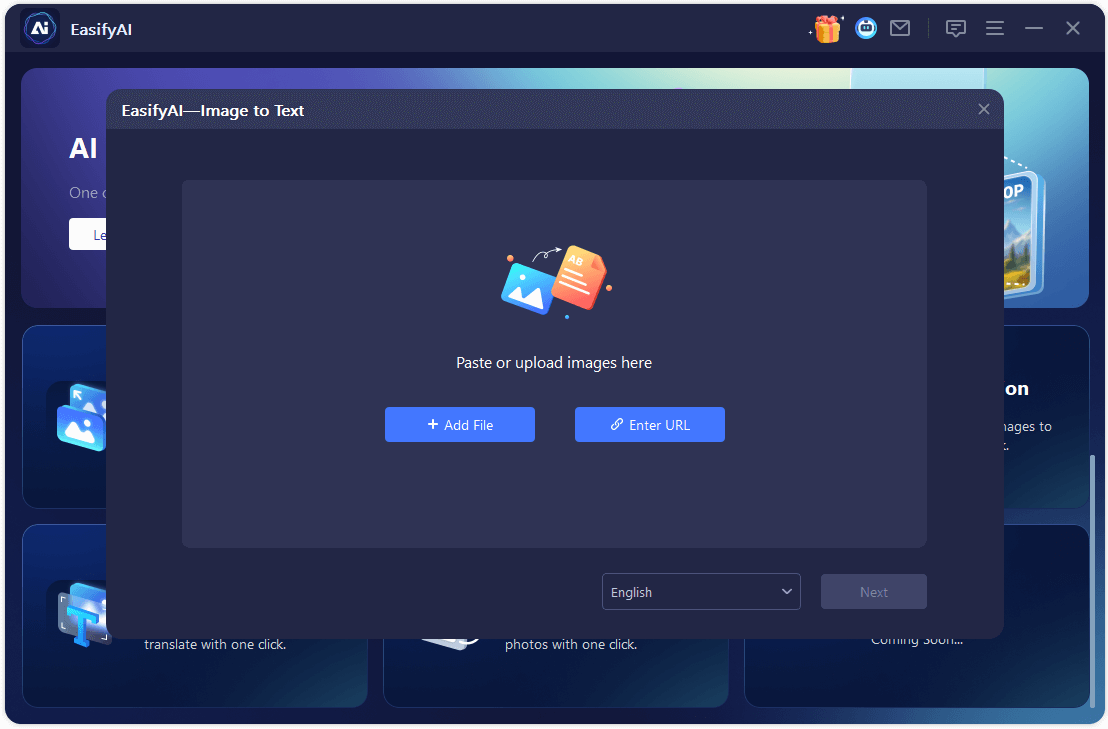
2. You can choose to upload, paste, or enter the image URL to submit the image you want to process.
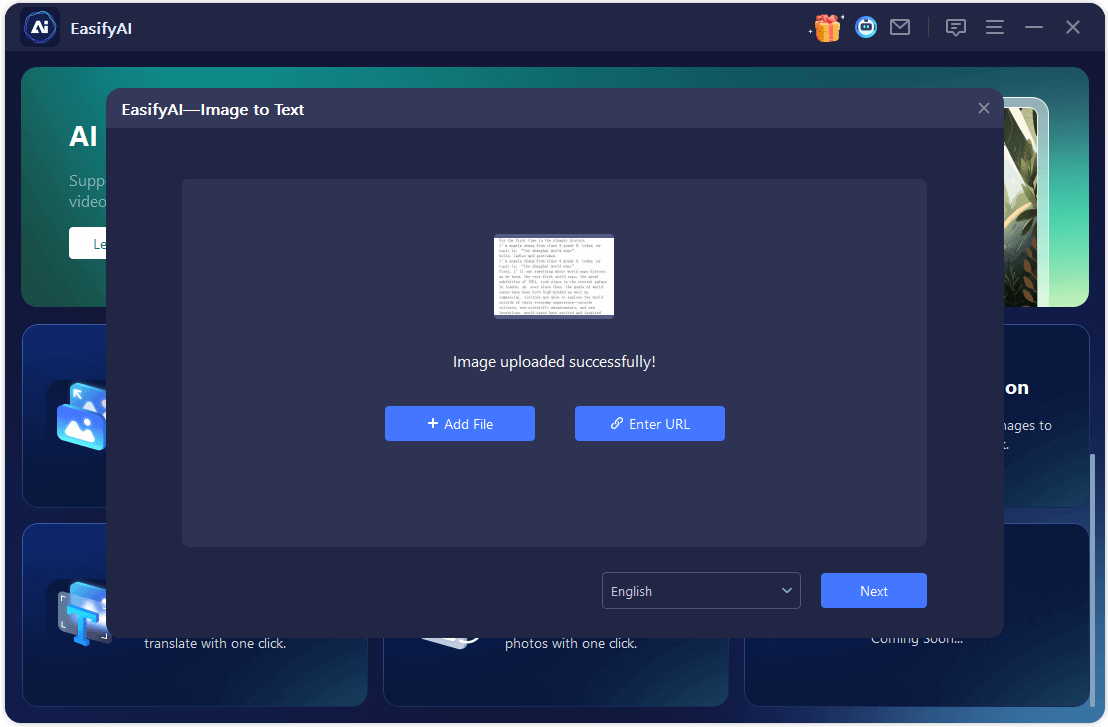
3. Choose the language of the text you want to extract.
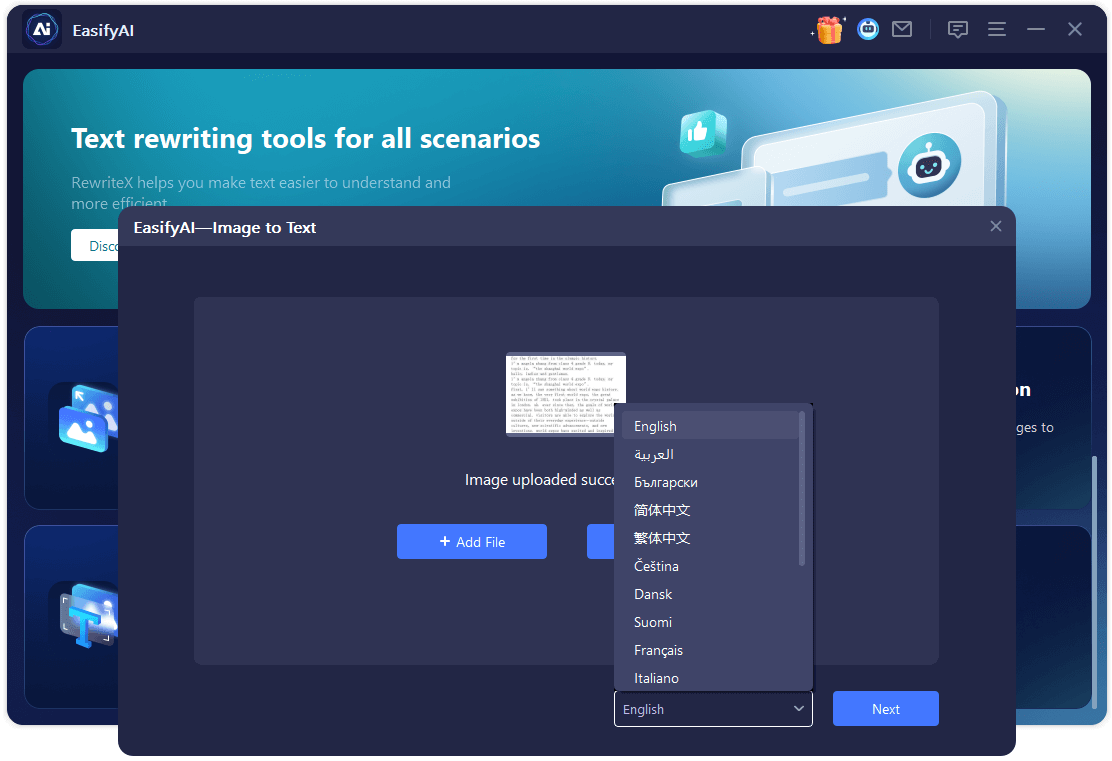
4. Processing (This won't take too long, please be patient).
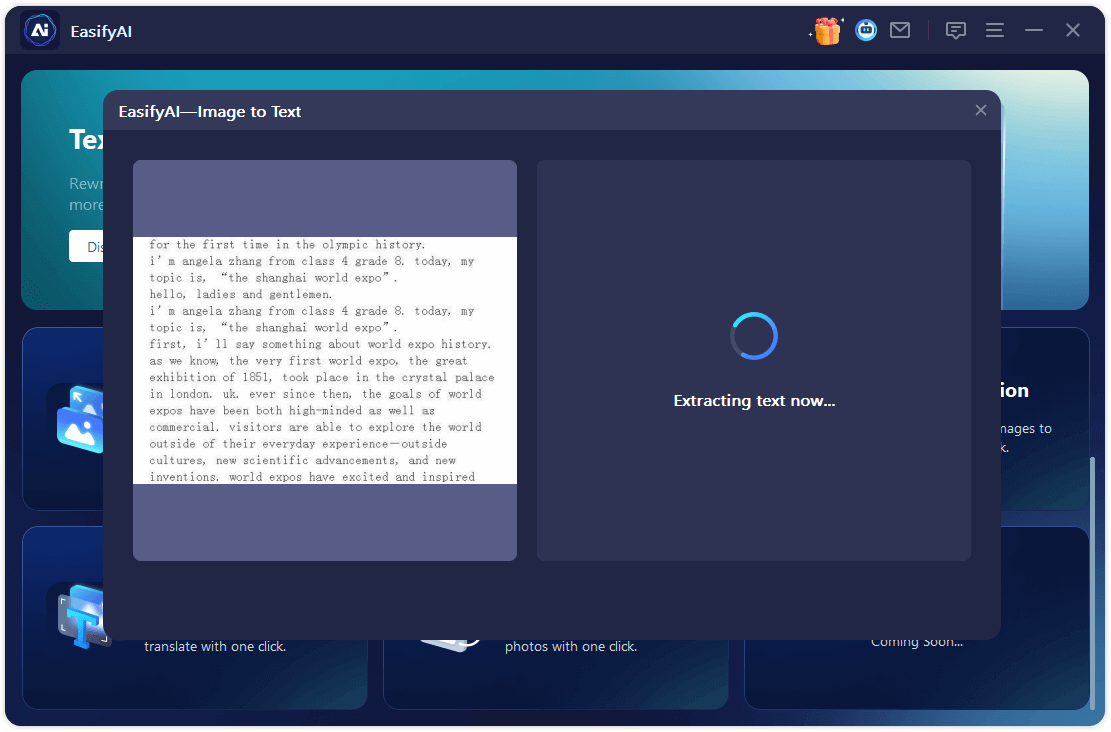
5. After processing is complete, you can choose to translate the text into other languages.
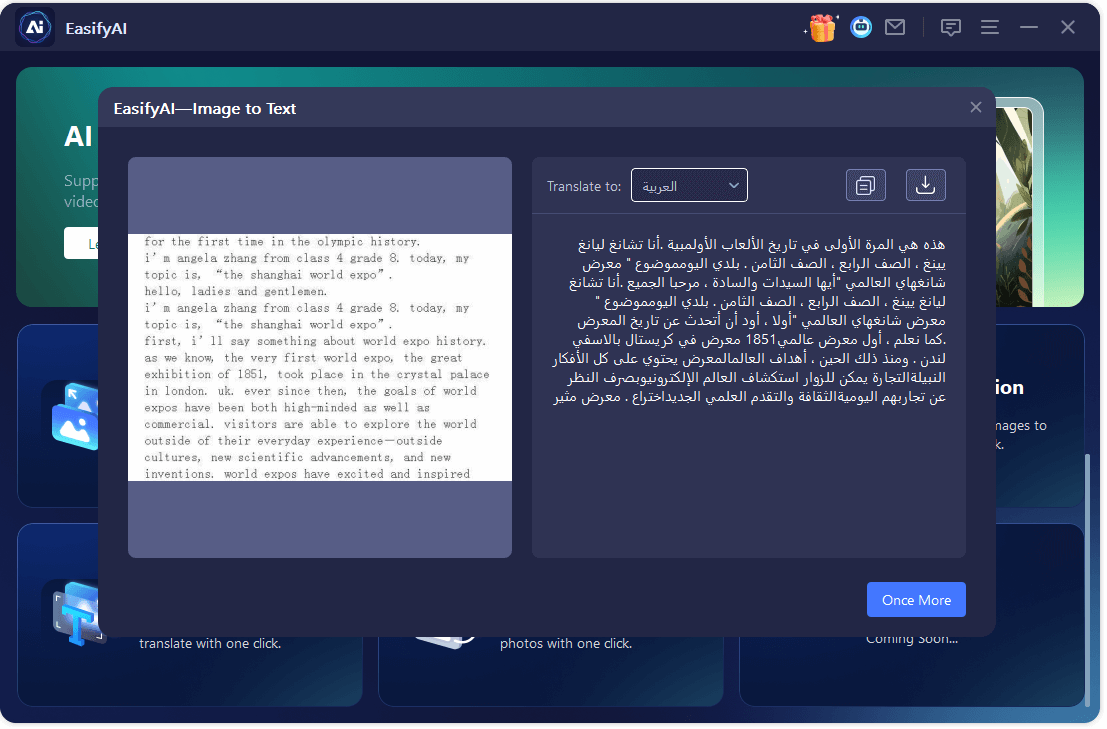
6. After processing is complete, you can choose to translate the text into other languages.
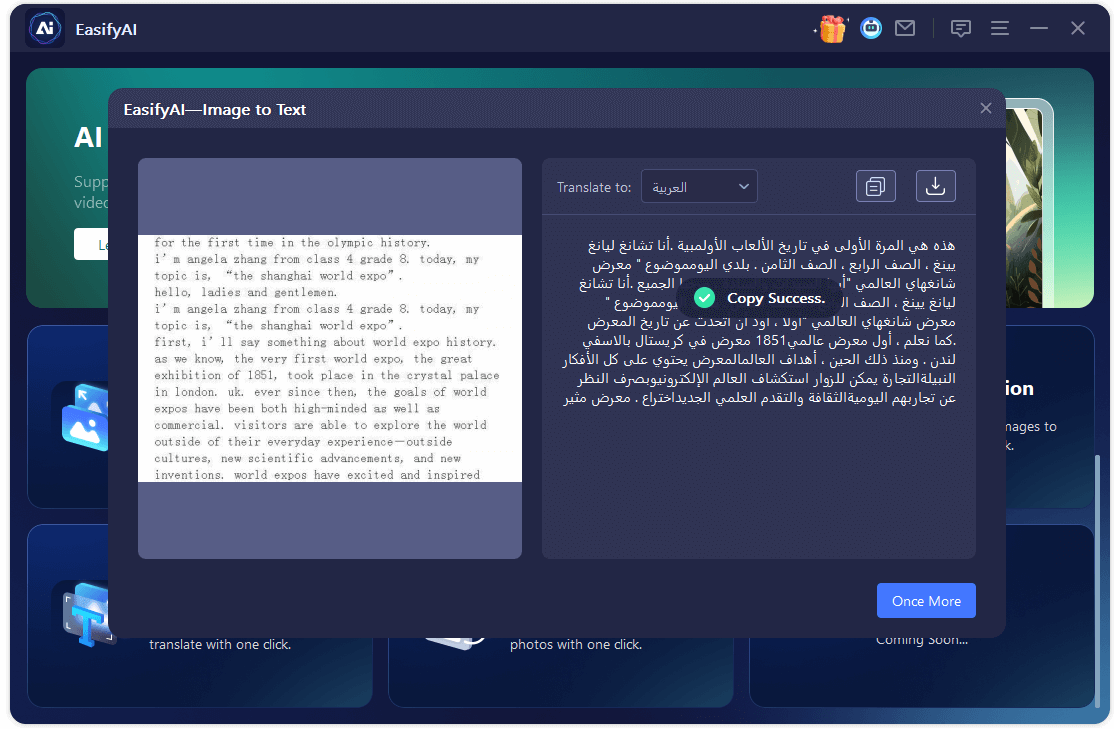
User Guide of AI Photo Colorize
1. Enter the image coloring processing page.
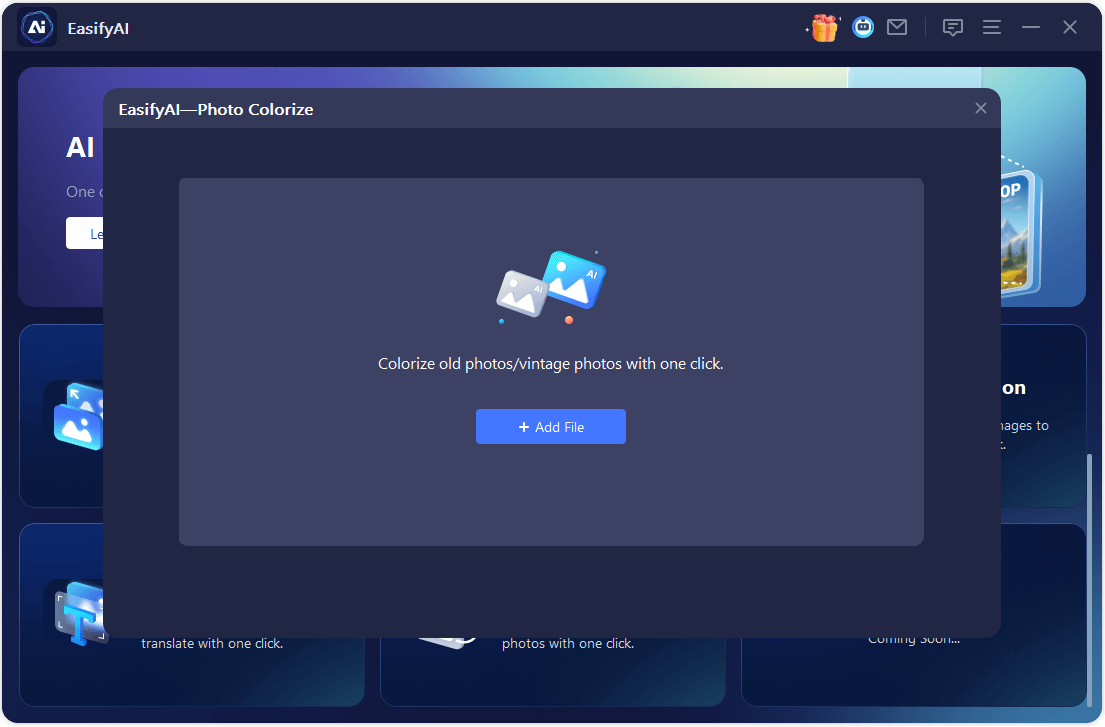
2. Select the images you want to process and upload.
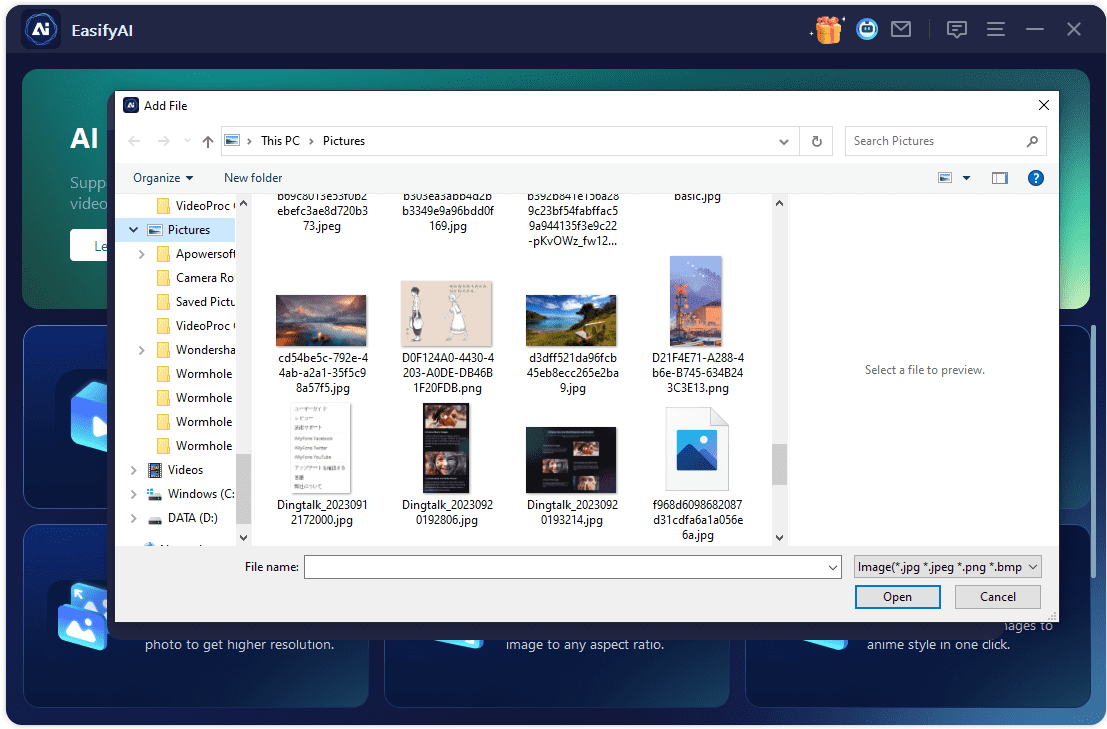
3. The AI will automatically handle it for you, and this process won't take too long. Please be patient.
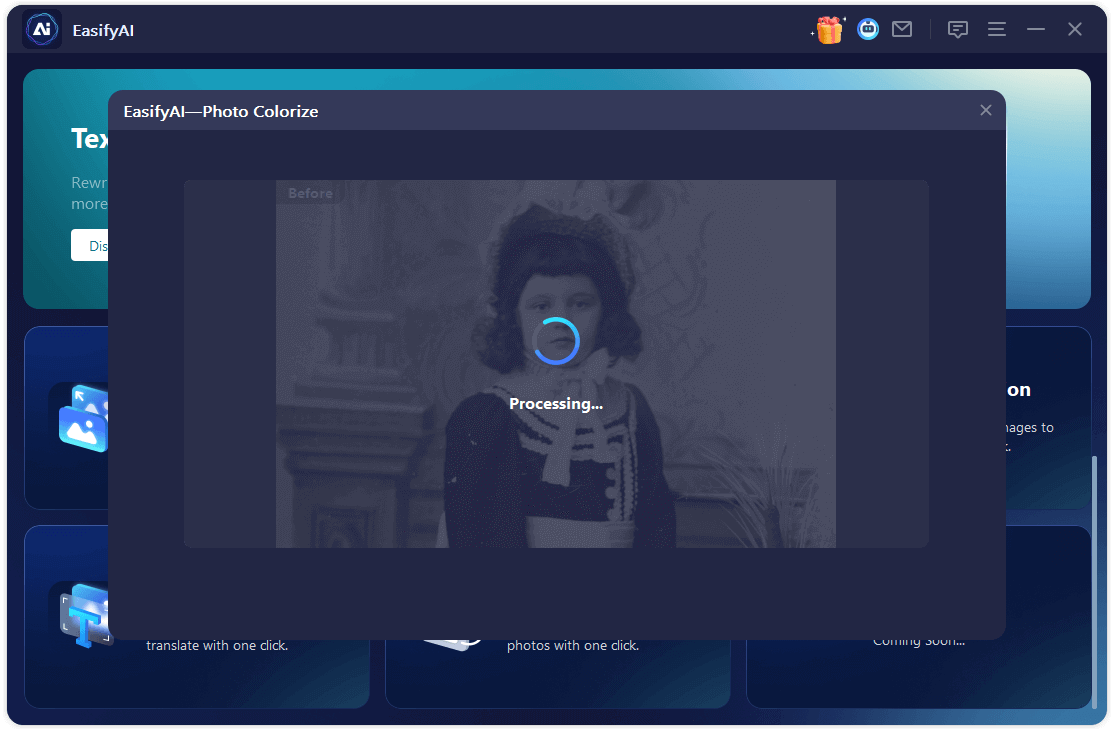
4. You can choose to save or select other images for further processing.
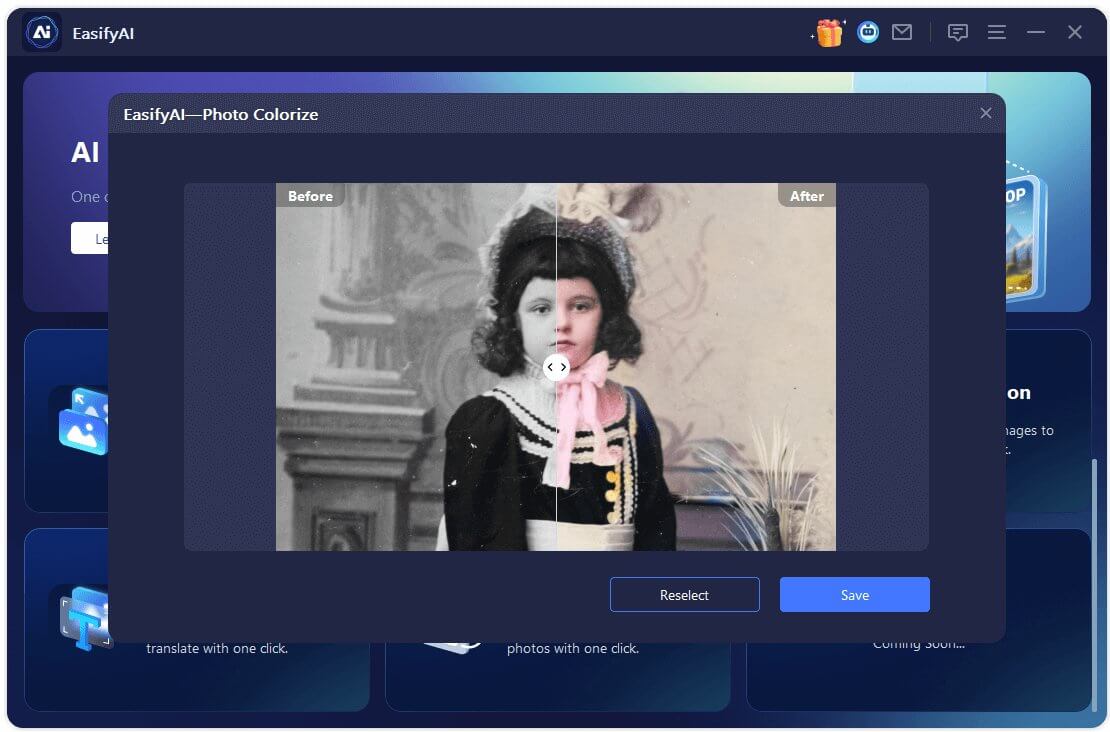
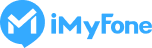
 EasifyAI
EasifyAI