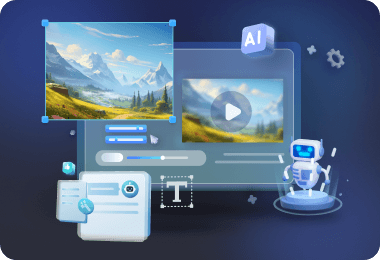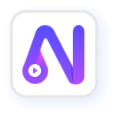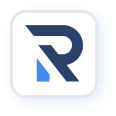User Guide of EasifyAI RewriteX
RewriteX is your AI assistant and text generator. It can help you find answers to questions or directly generate the text you want, such as essays, homework, etc. We will introduce how to use this tool.
Part 1: Get Started
Step 1 Launch RewriteX
Install and launch RewriteX. The program supports running in the background, so you can close the main program window and keep RewriteX running in the taskbar.
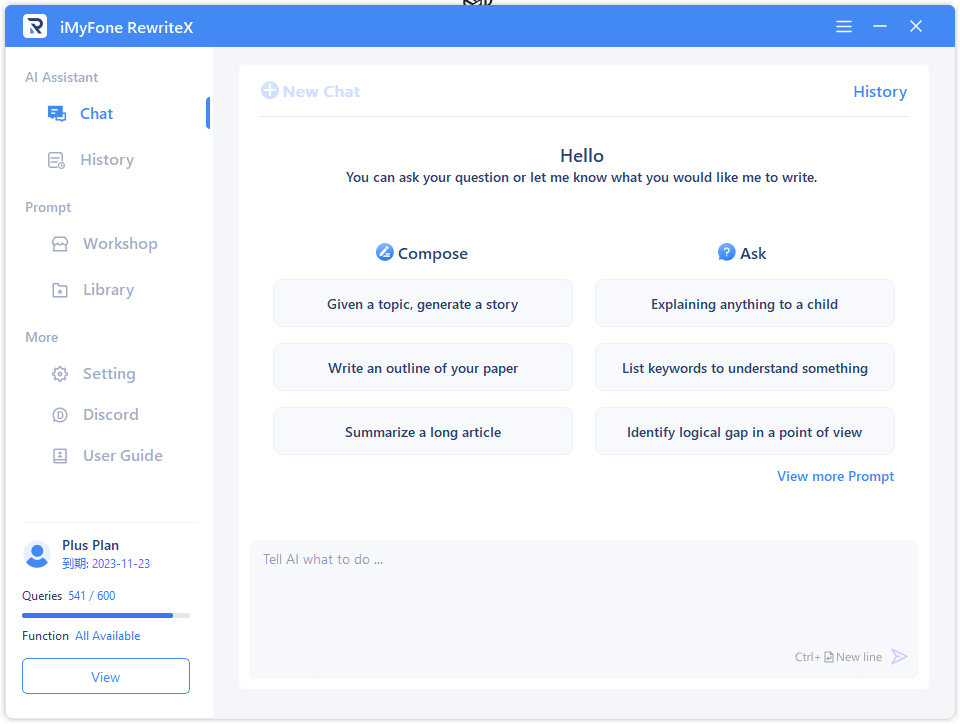
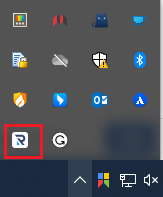
Step 2 Chatting with AI
You can directly input your question or the requirements for the generated text in the chat interface, press the Enter key to send it out, and then communicate with AI through the chat to obtain the results you want.
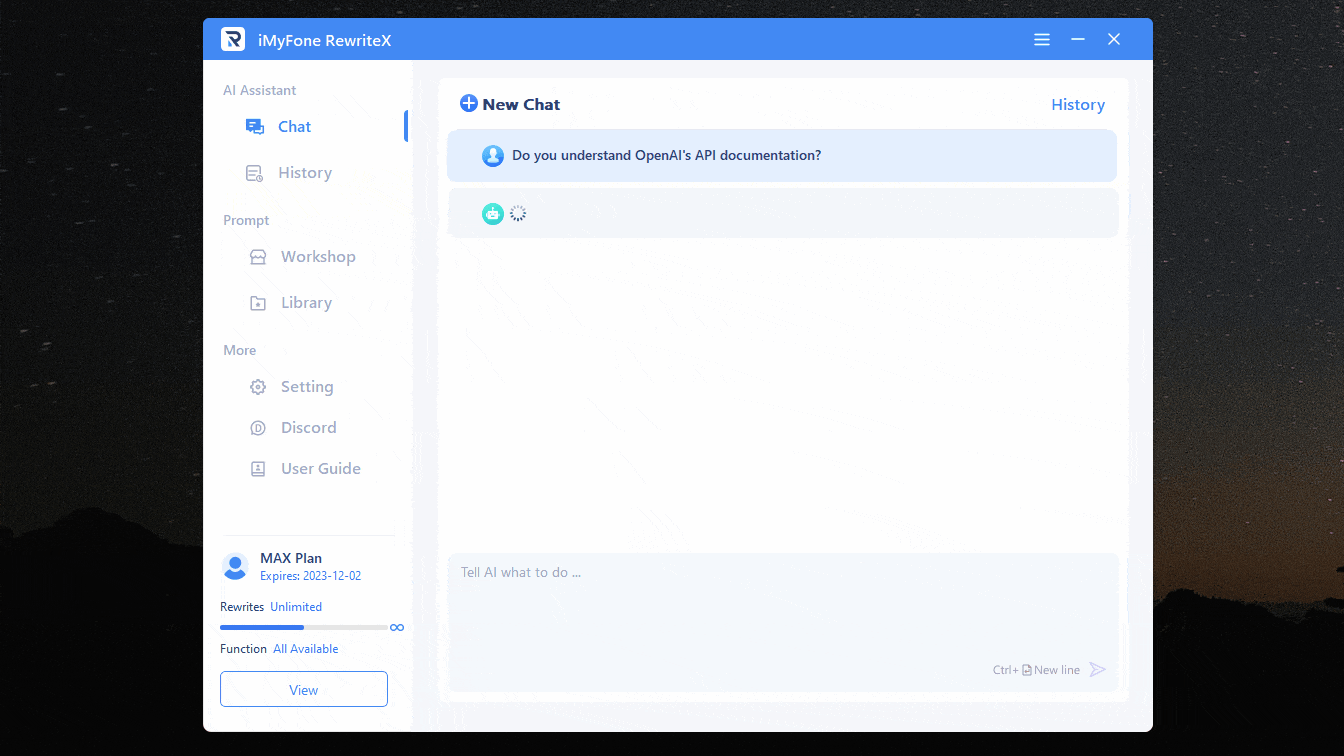
Step 3 Use the panel anytime
Once RewriteX is launched, you can press "Alt+Space" anywhere to open the panel and start sending the first message to AI.
.gif)
Step 4 Use Prompt
Prompt is a piece of text that guides AI on how to provide better results. Using prompts will improve your efficiency in obtaining desired results through AI.
RewriteX provides a wide range of prompts, covering various fields. You can find them in the Workshop, such as the "Universal Article Writer" that specializes in generating various texts. You can quickly select parameters such as topic, length, format, tone, etc., and then AI will generate the corresponding text according to your requirements.
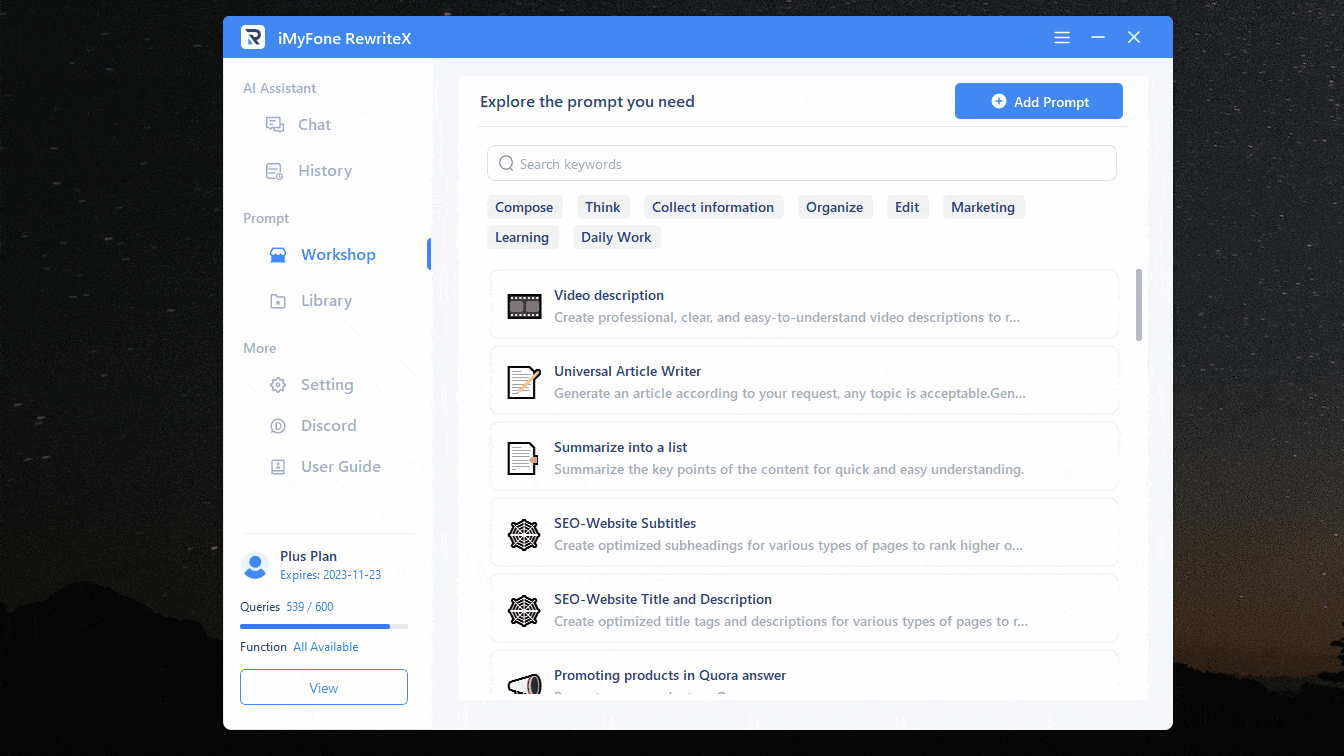
Of course, you can also use Prompt on the panel.
Find the prompt you want on the panel and click on it.
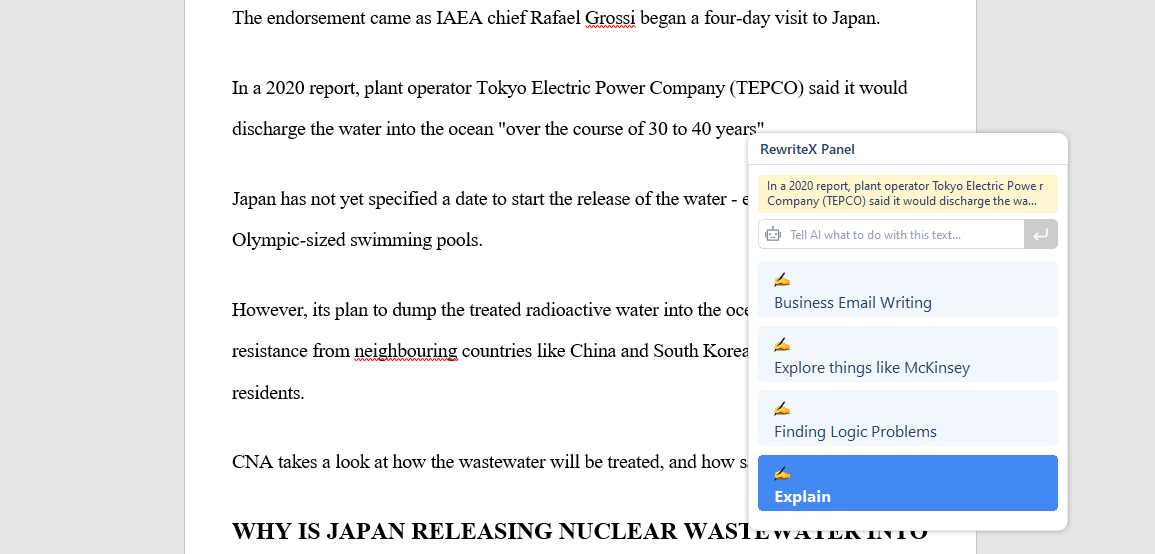
Step 5 Use the Result
After clicking on the prompt on the panel, it will take some time to rewrite. Just wait a moment.
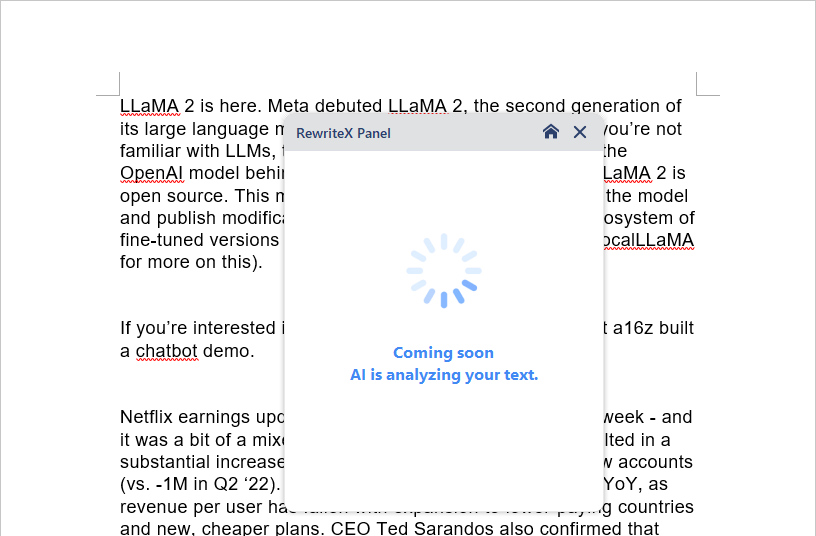
The appearance of text on the panel does not mean that the rewriting is complete. It will be gradually rewritten. You can determine whether the rewriting is complete by whether there is a loading icon at the bottom of the panel.
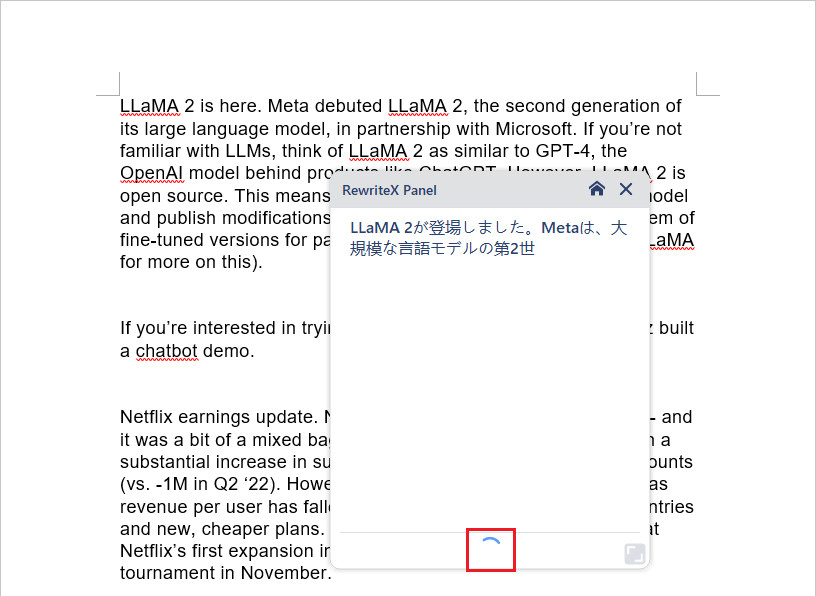
Once the rewriting is complete, the following buttons will be displayed at the bottom of the panel, with the following functions:
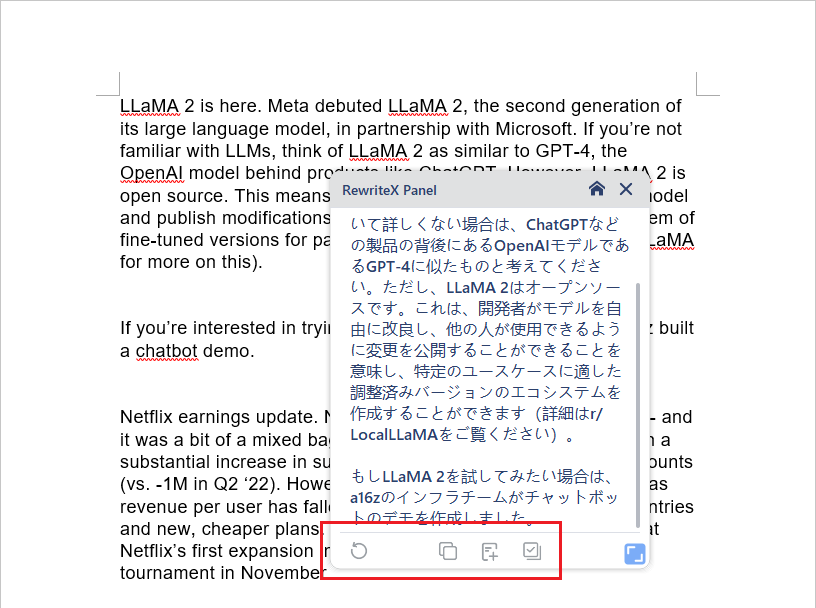
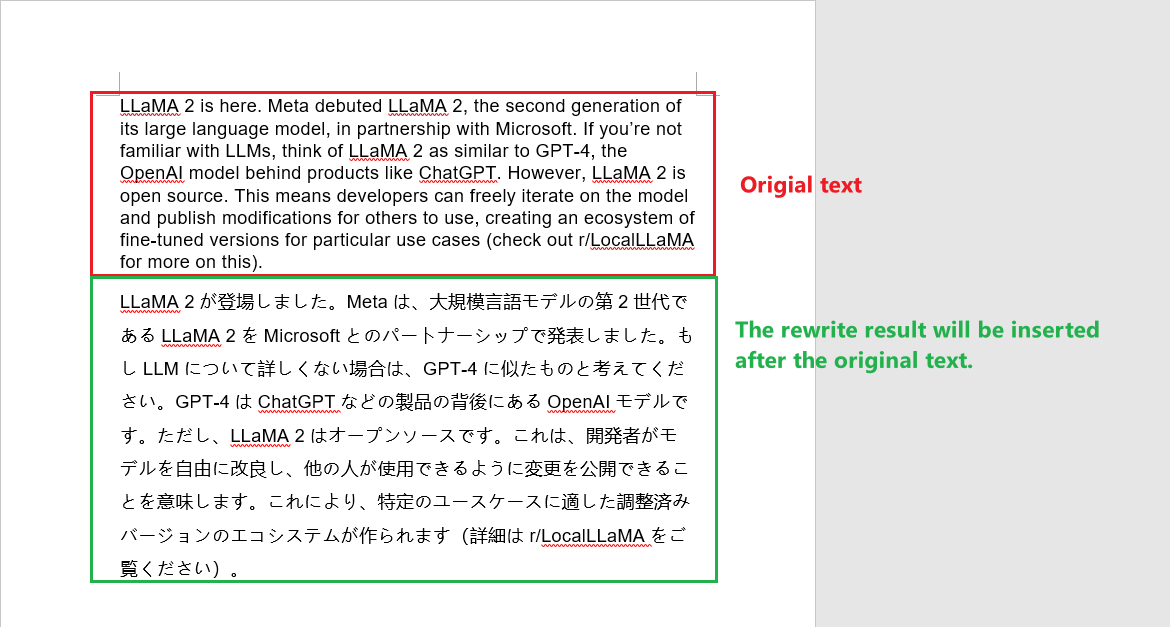
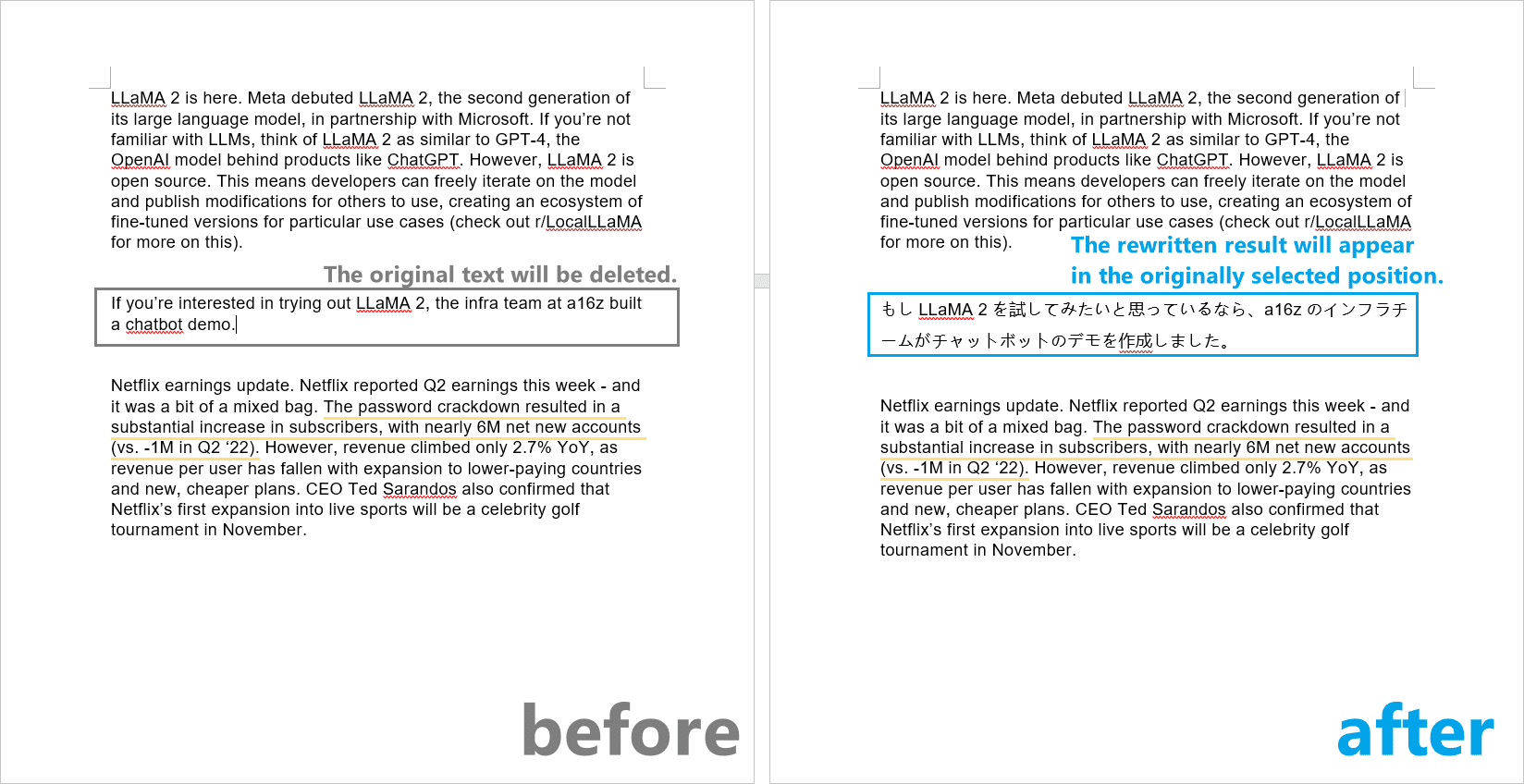
With this, you have completed a usage process.
Part 2: Add Prompts
If you want to add a prompt that suits you, you can follow the steps below.
Step 1 Open the Create Prompt Popup
Find the "Add Prompt button" in Workshop or Library, and click on it.
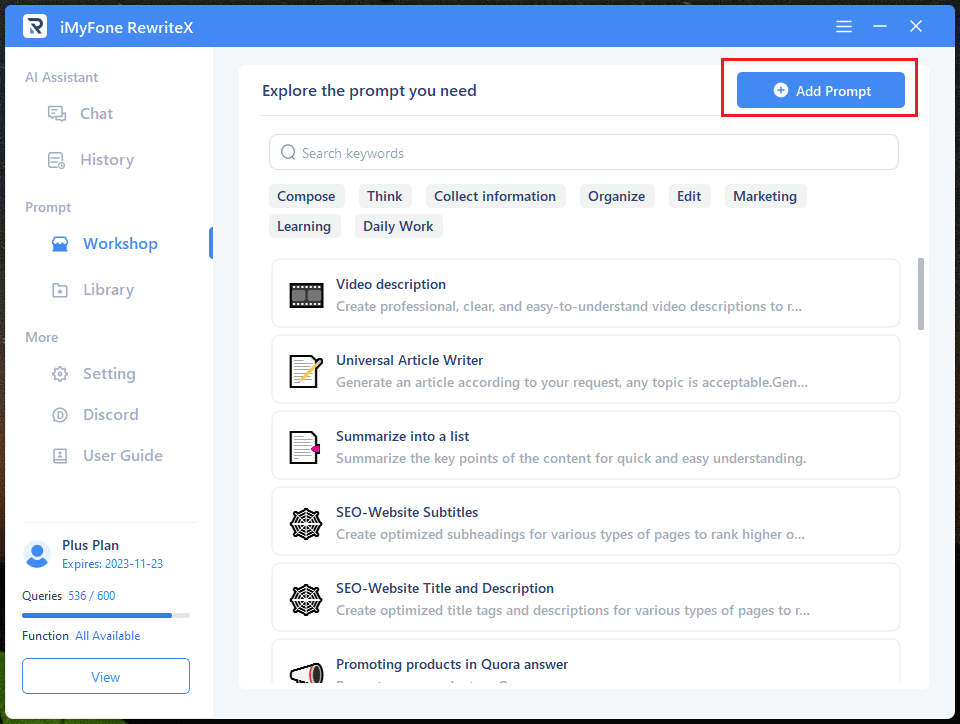
Step 2 Enter Information
Although there are many input fields in the popup, only two are required.
- Name: Give it a nice name to easily find this prompt.
- Prompt Content: How do you want the AI to process this text?
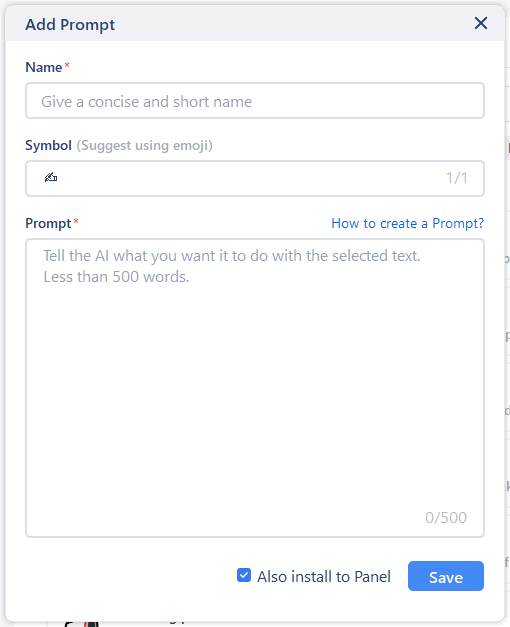
After saving, you can select "Added by me" in the Library to view all the prompts you created.
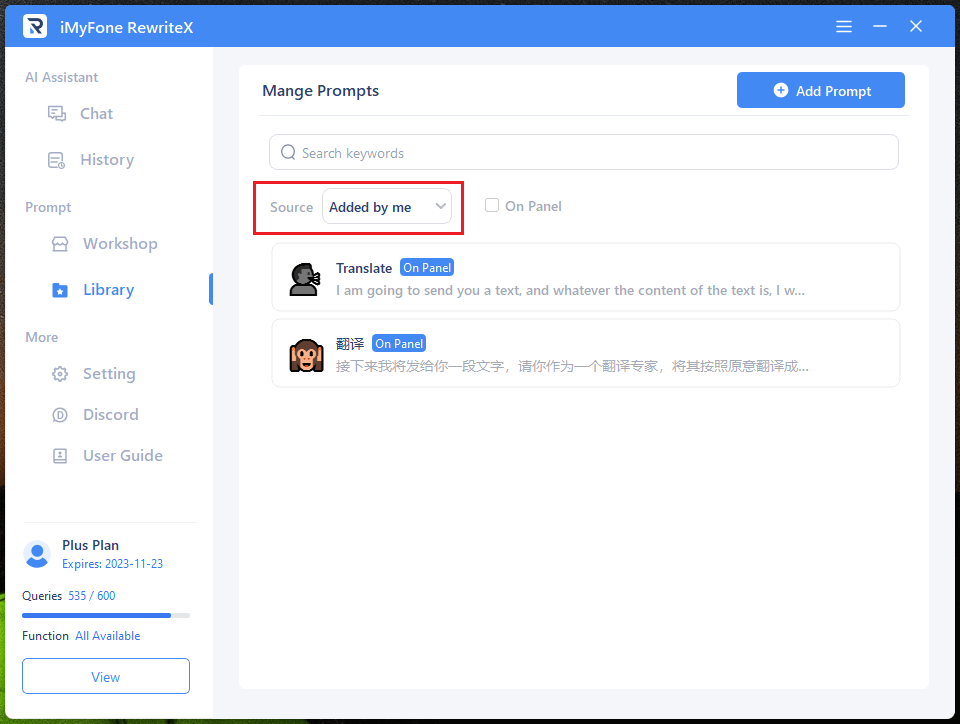
Still Need Help?
Go to Support Center >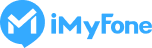
 EasifyAI
EasifyAI